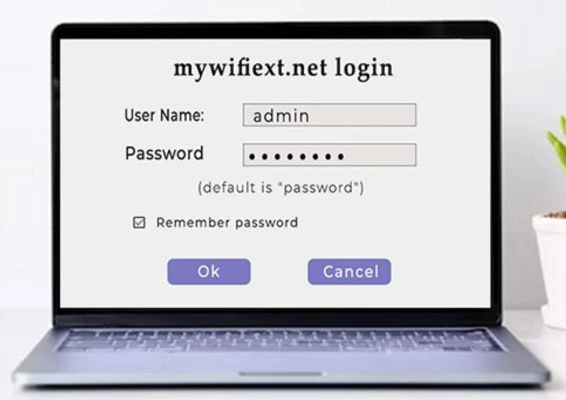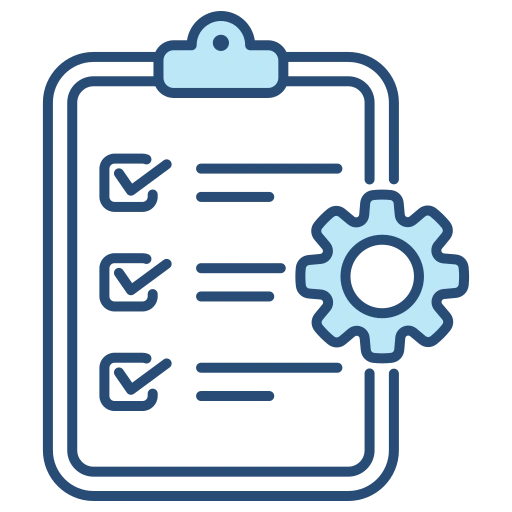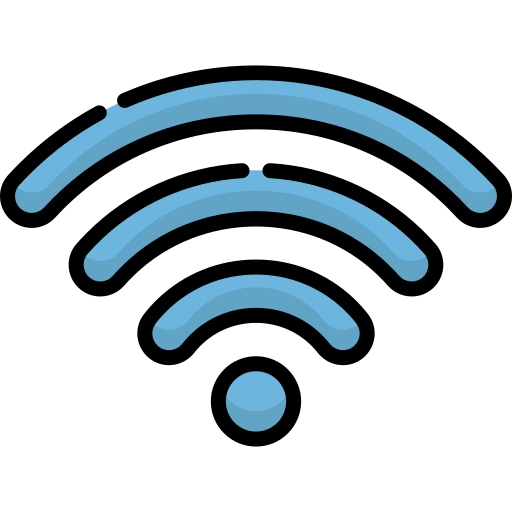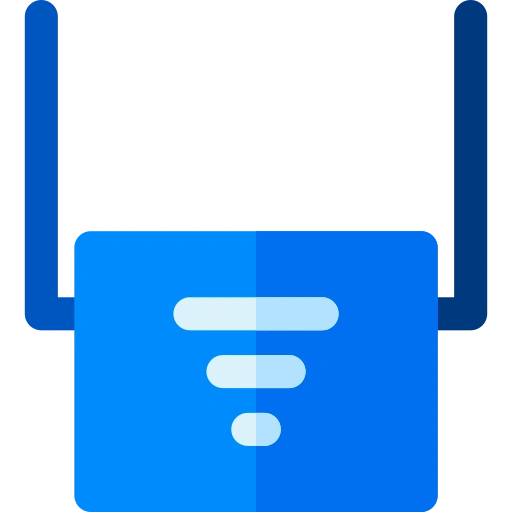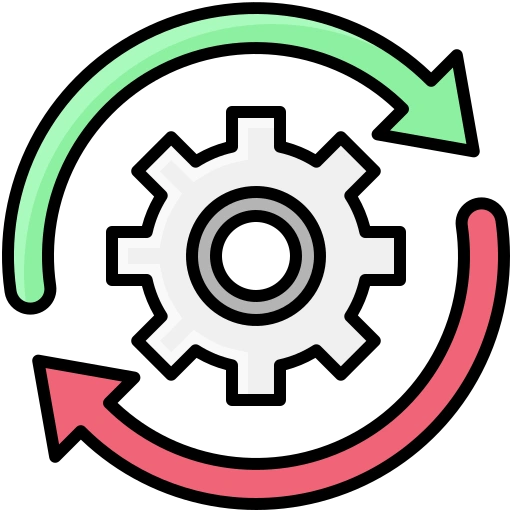Support for Netgear Extender MyWifiExt Setup Help
Resolve your New Netgear Extender Issue by Mywifiext Expert and WiFi Technicians in no time.
Satisfied Customers
Our Customers are our number 1 priority and only think matter is their satisfaction level.
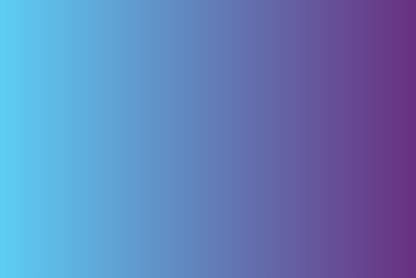
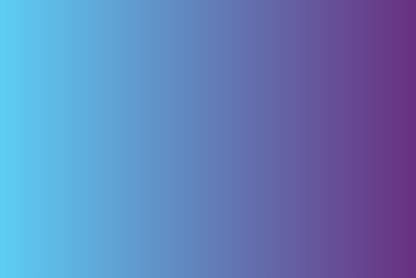
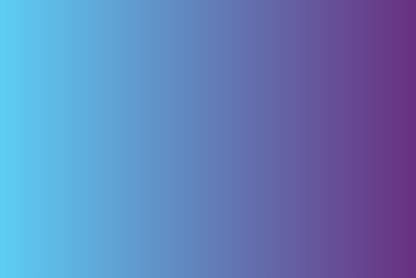
What is Mywifiext
Mywifiext.net
mywifiext.net is not a regular website. It is a local Web address that used to setup new Netgear range extender and its settings. When Any user enters mywifiext.net in their respective web browser they are redirected to a page where they are asked to enter their Username and Password to log in.
when successfully accessed the website then Netgear genie page open ups where users can change their settings as per user requirement and set up their Netgear extender devices, Update settings, Firmware update, and much more amazing benefits
Since mywifiext.net is not just like your regular website and is especially a local website for Netgear users to access and set up their devices so you must be connected with the Netgear device wirelessly or through an ethernet cable to access this site.
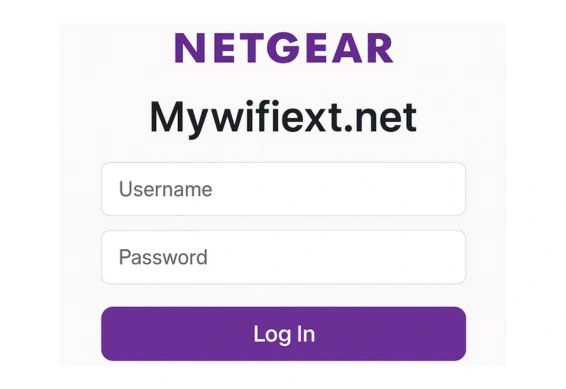
What is mywifiext.local
www.mywifiext.local is not just like your regular website that you browse on the internet? It is a local web address to set us your Netgear range extender on your Mac or iPhone. When any user enters the mywifiext.local they are asked to enter their username and password to log in. Or your can create a new account by selecting Sign Up option.
When logged in successfully they can set up their extender, change password, change and update settings, do firmware updates and much more.

What is 92.168.1.250
92.168.1.250 is a local web address that is used to setup Netgear extender devices on android devices. When a user enters the above address in their respective web browser they are redirected to a page where they are asked to log in using their email and password. Once logged in successfully they can set up their Netgear devices and can also do a variety of other tasks that includes change password, update and change settings, firmware update, and much more amazing things.
Since 92.168.1.250 is not like the regular website that you browse on the Internet. In fact, it is a special website that is available only for NetGear customers to manage their devices using an Android device. So in order to access this site, you should be connected to the Netgear network. In case you are not connected to a Netgear network you might get an error message like “ Server not found ” which might change based on browser but meaning remain the same that you cannot connect to the site.
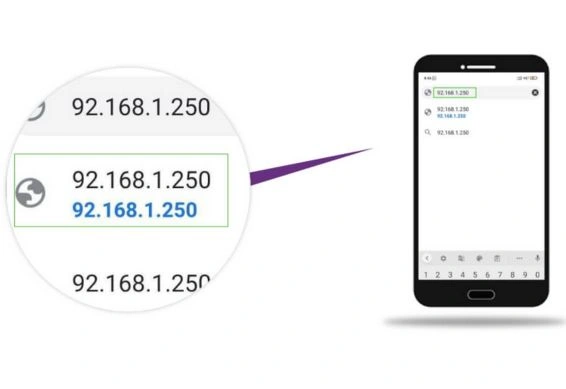
Common issues found during setup
regular or common errors faced During your Range Extender setup using mywifiext.net.
Now let's discuss some of the common issues that might occurs while setting up your extender
- Unable to access to mywifiext.net
- Unable to access to mywifiext.local
- Improper Wifi Signal Strength
- Low coverage of Wifi Range Extender
- Not able to connect to the Netgear_ext network
- No Blinking of the LED light During the Setup
- Facing Issue of Extender port configuration
- Unable to access/login to New extender Setup Page
- Forget the administration login credentials of your Netgear Extender
- Unable to access Netgear Genie Smart Setup
Issues faced During Setting up of Netgear extender using mywifiext.local
Facing issue while setting up, don't worry you are not alone, here are some of the common issues that users find while setting up their Devices
- can't access http://mywifiext.local
- error message like "unable to connect to the internet", "Server Not found"
- Wifi Light not Blinking
- Forgot username/password
- can't finish the installation process
- register using mywifiext.local
- set up a new password and username
Above are some of the common issues that are faced by our users. Need a quick solution to your query get in touch with our Netgear expert technician team now.
Errors faced during setting up WiFi extender using 92.168.1.250
- Can't access the 92.168.1.250 on your browser
- cannot create/register an account using the site
- Showing an error message "unable to connect"
- No light is blinking on the device.
- Unable to finish the extender setup process
Check Out our Solution Guide to avoid these common issues, Incase still need help get in touch with our Netgear experts now.