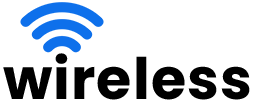192.168.0.254
It appears that you have typed in the IP address 192.168.0.254. This address is within the designated private IP range. It is not reachable from the wider internet and is used within local networks, such as home WiFi networks or other internal networks. Check out how to admin using IP Address.
How to Login to Admin Console?
To login to the admin console using 192.168.0.254, follow these mentioned below steps:
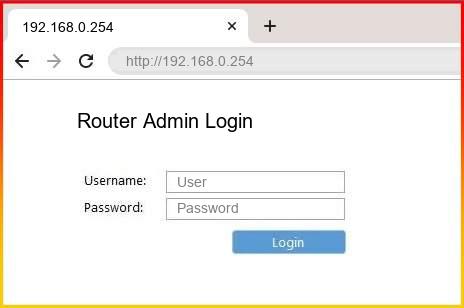
- First you need to make sure that your default gateway of router/extender is 192.168.0.254. To make sure, check the label of your router/extender.
- Open a browser on your PC or laptop.
- Type the IP address 192.168.0.254 in the field box and hit enter.
- You are prompted to the login page of your device. Now, simply enter the default credentials to reach the interface.
- To know the default credentials, check the user manual of your device or back of the router/extender.
- Enter those credentials and click on login.
- Now you are log in to the admin console. Here you can make any changes regarding your device.
After the login; you can make multiple changes such as WiFi password change, WiFi SSID change. Let’s move on towards all these changes.
How to Change WiFi SSID & Password?
One of the simple tasks is changing the WiFi password using the IP 192.168.0.254:
- Once you are logged into the admin console.
- Now, go to the Wireless settings under the setting option.
- Under the security option look for the SSI/Password field.
- To make changes, you need to now enter the new network name and password in Wireless Settings.
- Click on Apply to save the changes.
And this is how you customize the SSID & Password. Let’s move on and go through with the brand names using IP 192.168.0.254.
Which Brands Uses IP 192.168.0.254?
There are many brands which uses this IP Address for networking devices. You can use this IP Address to login to the admin console. Let’s go through with the brand names that use this IP:
- TP-Link
- D-Link
- Tenda
- Zyxel
- Netgear
- BrosTrend
These are some brands using this IP. With the help of this IP; you can even update the firmware. Firmware update is required when it is corrupted or new update is available.
How to Update Firmware?
Follow these steps to update the firmware of your router/extender:
- First download the firmware file from the Website.
- Wait till, file download is complete.
- Now, take an Ethernet cable and secure the both of cable by PC or laptop and Ethernet port of router/extender.
- Configure DHCP on your network card.
- In the address bar of a web browser simply type 192.168.0.254 and hit enter.
- Go to Advanced > System Tools > Firmware Upgrade.
- Click Browse to select the unzipped firmware file.
- Click Upgrade.
And by following these steps your firmware will be updated. If you face any trouble in accessing the IP, then should go through with these troubleshooting tips.
Troubleshooting Tips
These are some tips for you to follow, if you stuck while accessing the IP.
Use Correct IP Address
- You could try check that the router/extender is connected to the page, if you are having any trouble accessing it.
- To confirm the IP address, check the Network and Sharing Center or WiFi settings on your computer to discover the precise gateway IP address.
Never Use Out-dated Browser
An out-dated web browser can create a problem, like an IP address which is not answering or working. You must so use a web browser that has been updated. To update, open your browser, select the “About tab” under Settings, and then click the UPDATE button.
Disable Antivirus and AD-Blocker Temporary
The admin login procedure may be hindered by the antivirus software on your PC or laptop and the ad blocker in your browser. As a result, turn them off for the time being. You can turn them on after your networking equipment is configured.
Restart Device If IP Not Responding
Perhaps rebooting the device will fix the error:
- To restart your device, just press the power button and give it a few minutes. After that, turn it on and watch for the lights to steady.
- Hopefully, IP will react once the device has been completely restarted.
We have gathered all the information we could about the IP 192.168.0.254.