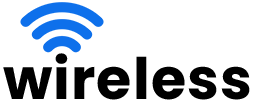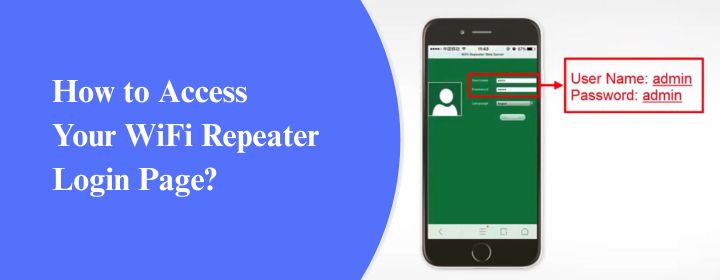
How to Access Your WiFi Repeater Login Page?
Unlock the full potential of your WiFi repeater! Accessing its login page allows you to customize settings for enhanced coverage and speed. This easy-to-follow guide will have you navigating your repeater’s interface like a pro in just a few simple steps. We have also added a few tips to the make the access secure and error free.
Before starting, connect the repeater to power and start following these login steps given below one by one:
Link a PC with Extender
There are two ways to connect your computer with your extender: wirelessly or wired.
- Ensure your computer or mobile device is connected to the WiFi network name (SSID) broadcast by your repeater. This is usually a different name than your main router’s network, often including “_EXT”.
- For a more reliable initial connection, use an Ethernet cable to connect your computer directly to the LAN port on your WiFi repeater.
Access Repeater Interface on PC
Open any web browser on your PC. To login the most common way to access is by entering the repeater’s IP address into the browser’s address bar. The details are given at the back label of the device. Some manufacturers provide a specific web address also (domain name) to access the login page. Once you’ve entered the IP address or web address, press the Enter key or SEARCH button.
Make Change to Any Feature
You should now see a login page asking for a username and password. Most repeaters come with default login credentials. These credentials are provided at the back of the repeater. After successfully logging in, you will be directed to the repeater’s configuration or management page. Here, you can adjust various settings, such as the extended network name (SSID), password, and other advanced options.
Troubleshooting Tips and Solutions
Connection
Ensure the repeater is plugged in and powered on. Look for status LEDs (most have a power, signal, and connection light). If any problem occurs, go to your device’s WiFi settings. Forget the repeater’s network and reconnect.
Placement
Place the repeater midway between your router and the area with weak signal. Make sure it’s still within a strong signal range of your main router (at least 50–70% signal strength). Try to avoid near obstacles like thick walls, microwave ovens, cordless phones, Bluetooth devices.
Reboot
Locate the power adapter for your WiFi repeater. Unplug the power adapter from the wall outlet or the repeater itself. Wait for about 10-15 seconds to ensure it has completely lost power. Plug the power adapter back into the wall outlet and then into the repeater. Allow a few minutes for the repeater to power on and reconnect to your network.
You can also use the Power button on the repeater to the restart the device, just press it twice.
WPS Connection
Establish a WPS connection if the interface failed to process on your PC. Use these steps for the WPS connect:
- Locate the WPS button on your main WiFi router. It’s usually a physical button, often labeled “WPS.”
- Press and hold this button for a few seconds until its WPS light starts blinking.
- This usually indicates that the router is in WPS pairing mode for a short period.
- Similarly, locate the WPS button on your WiFi repeater.
- Press and hold this button for a few seconds until its WPS light also starts blinking.
- The repeater and the router will now communicate and attempt to establish a connection automatically.
Hard Reset
Most WiFi repeaters have a small, recessed button labeled Reset. This button is usually located on the back, bottom, or side of the device. It’s often very small and may require a paperclip or pin. Have a look at the pointers to reset the device:
- Make sure your WiFi repeater is powered on
- Take a paperclip, pin, or the pointed tool.
- Gently insert it into the reset button hole.
- Press and hold the reset button. You should feel a slight click.
- Keep the reset button pressed for approximately 10 seconds.
- After holding for the specified duration, release the reset button.
The repeater should now begin the reset process. You’ll likely see the indicator lights on the device blink or behave in a specific way, indicating that the reset is in progress. Give your repeater a few minutes to fully reboot and return to its factory default settings
The Conclusion
This straight guided post explained how to access your signals repeater with the help of a PC connected with the repeater itself. We have also provided simple to apply troubleshooting tips to make the process easy and error free. Hopefully, you have learned all instructions and made it to the interface wizard window on your computer without having any issues.
FAQs:
Place the repeater midway between your router and the area with weak signal. Make sure it’s still within a strong signal range of your main router.
Press and hold the reset button. You should feel a slight click.Keep the reset button pressed for 10 seconds. After holding for the specified duration, release the reset button. The repeater should now begin the reset process.